Discharging Clients
Discharging Clients
This article will help guide you through the process of discharging your clients in the ARMS system.
1) Click on the "hamburger" to open the sidebar navigation menu then navigate to the bottom and click "Clients" and then click "Manage Clients".
2) Select the "Active Client" from your clients list that you wish to discharge and click 'view' to access their details page.

Notice we currently have 12 Active Clients in the image below.

There are two ways to view the client record.

- Double click the line item with the client's name and picture.
- Click once and then click the "View" button from the client information sidebar that pops over to the right.
3) Select the edit client button located on the bottom right hand corner of the screen.
4) On the client edit view, select the 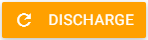 button on the top right.
button on the top right.
5) Select the appropriate reason for discharge from the status list.

In this example lets assume that John Snow would never ever abandon
(so we won't choose the "abandoned" status) his post and that he was injured in battle and must be discharged from the program due to medical reasons.
In this example we would select "medical" from the "Status" list as his reason for discharge.
6) Complete any notes that are related to his discharge and then select save.
He will now be moved to your inactive client list.

Notice now we have 11 active clients in the view and 1 Inactive Client (our recently discharged John Snow).
Related Articles
Adding New Clients
Adding New Clients 1. Click on the Add New Client Button located in the bottom right hand corner of your screen. Add new client button 2. Complete all fields in the Client information Card under the General Tab. Reference Field Is Optional. Only ...How do i assign clients to a "Client Group"?
To assign your client to a Client Group 1. Go to the Backend Staff Portal https://arms.recoveryoutcomes.com 2. In your sidebar select "Clients" --> "Active Clients" and choose your client 3. Click the "Edit Client" button in the upper right hand ...Step-by-Step Guide: Adding a New ARMS Client Without Email or Phone and Logging in on Their Behalf
Document Management
All your files are in the cloud and can be easily accessed from any location and from any device. ARMS allows you to view all of your business documents relevant to your client(s) from one single location. It stores all your files securely in the ...Issuing Family & Friends Portals
ARMS gives you the ability to issue Family & Friends portals that will provide them with limited access to the clients information including REC CAP Summary results, the ability to make a payment on behalf of the client, and any documents you need ...