Service Subscriptions
A service subscription will automatically charge your clients according to the timeframe you create. For example, let's say you charge $150.00 per week for rent. You can create a service subscription that automatically charges the clients you assign to that subscription weekly so they just need to login and pay. This article will walk you through creating, editing, and assigning service subscriptions.
Creating Service Subscriptions
1. Login to ARMS and navigate to the top left of your screen and select the menu button
2. From the side menu select 'Settings'
3. Select 'Subscription Templates'
4. This screen will show you any subscriptions you have, allows you to edit them, or to create new ones. Select the  button located on the bottom right of your screen to create a new subscription.
button located on the bottom right of your screen to create a new subscription. 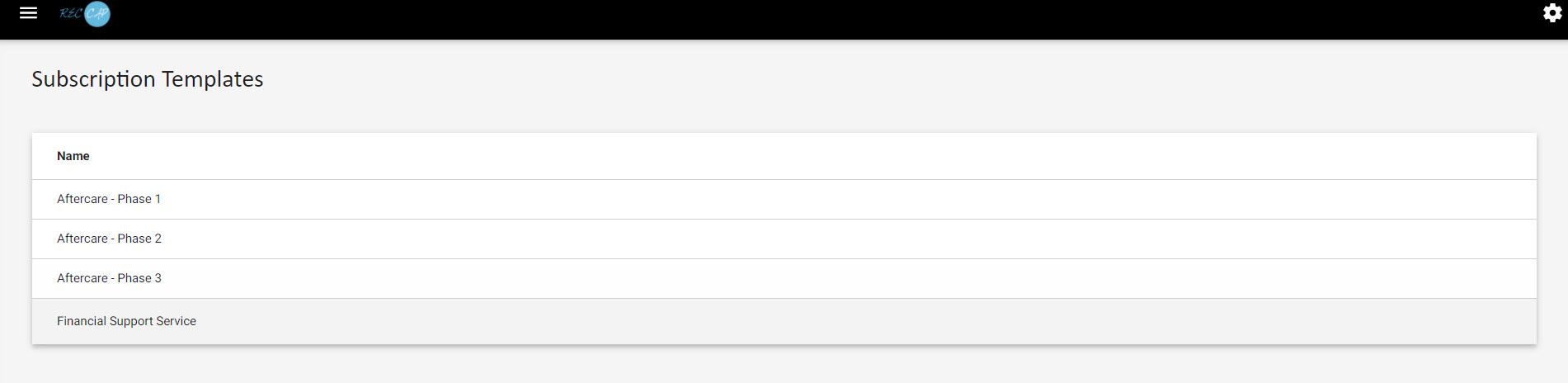
5. Enter the name of the template and select 'Add"
6. Select the 'Add' button located next to subscription items
7. Complete the fields as described below and select 'Add'.

Service Type: Select the type of service you are creating (Debit or Credit)
Service: Select the service this is allocated towards from the dropdown menu
Description: Enter a description of the service you are creating
Period: Select how often this subscription should run (Daily, Weekly, Bi-Weekly, Monthly, or Quarterly)
Amount: Enter the Amount for this subscription
Number of time to run before stopping: Enter in how many times this should run before automatically ending
8. Once you select 'Add' to save the item you will be brought back to the 'Subscription Items' screen which should now list the newly created subscription
To Edit an Existing Subscription
1. Login to ARMS and navigate to the top left of your screen and select the menu button
2. From the side menu select 'Settings'
3. Select 'Subscription Templates'
4. Select the name of the subscription you would like to edit from the list of subscriptions
5. Select the name of the item you would like to edit
6. Make any changes and select 'Save'

Tip: you can also delete a service item from this screen by selecting 'delete'
To Assign a Subscription to a Client
1. Login to ARMS and navigate to the top left of your screen and select the menu button
2. From the side menu select 'Clients'
3. Select the client you would like to assign a subscription too
4. Select the 'Subscriptions' tab from the client record
5. Select 'Assign Subscription'
6. Choose the subscription from the dropdown menu listed under 'Template' that you would like to assign to this client
7. Select the date you would like this to begin in the 'Subscription Start' field
8. Select 'Add Provider Subscription'
9. A pop-up window will appear asking you to confirm, if correct select yes, if incorrect select no and edit the information necessary before continuing
As you can see from the image below, I assigned the housing subscription to my client which I can see ran on todays date as I intended it too. It automatically debits the client's ledger weekly.
Related Articles
Network Service Subscriptions
Network Service Subscriptions Network Service Subscriptions are special service subscriptions established by the Enterprise Network Provider for use by eligible Network Providers. To find out if you are eligible to participate in a special service ...How do I charge a client for services?
To add a charge to a client ledger 1. Login to your ARMS account and navigate to the top left hand corner of your screen to select the menu button 2. In the side menu select 'Clients' and choose the client you would like to charge 3. Select the ...How do I apply cash payments?
To apply a Cash payment for services 1. Go to the Staff Backend Portal https://arms.recoveryoutcomes.com 2. In the sidebar menu select "Clients" --> "Active Clients", and select your client 3. Select the "Account" tab, beneath the client image 4. ...How To: Update Subscriptions Safely and Avoid the "Please Check the Interval" Error Message
When attempting to update a subscription, you may have attempted to first open the original subscription, update the values or other properties, then save the changes. This will not update the details for all existing subscriptions - only future ...How do I apply credit card payments in the Staff Backend Portal?
To apply a credit card payment to a client ledger using the Staff Backend Portal 1. Go to the Staff Backend Portal https://arms.recoveryoutcomes.com 2. In the sidebar menu select "Clients" --> "Active Clients", and select your client 3. Select ...